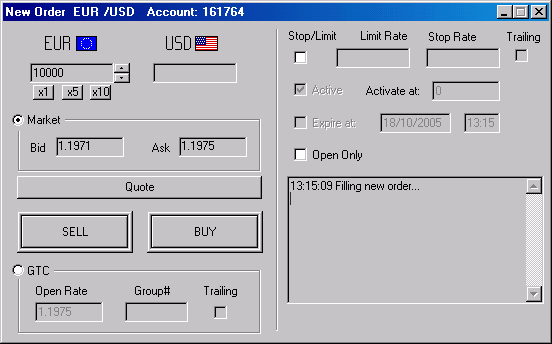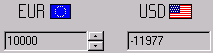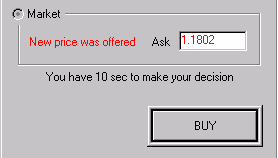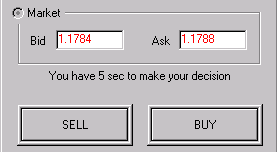|
Making Deals, setting orders
This section describes how to make drals.
To familiarize with dealing terminology please read previous topic of this help.
For setting market or pending GTC order user needs to get "New order" window. There are 2 ways to call this window in TradingDesk Pro 5 system.
1. Double click right mouse button on current market rate in "Bid" or "Ask" column of corresponding to currency pair in Dealing Rates table. or 2. Select currency pair in "Order" section of the main menu.
"New order" window has the following appearance:
"New order" window is divided into two parts:
on the left side main order parameters are located on the right side additional order parameters are located
The name of chosen currency pair (trading instrument) and current set volume is located at the left above.
When you point mouse cursor at "Buy" or "Sell" buttons, mathematical character in the volume fields changes to inverse and reflects side (buy or sell) and volume of purchased and sold currency.
In the left field the amount of market instrument that you want sell or buy is shown. It is amount of so called "base currency". Trader can set needed trading amount in this field.
In the right field the amount of market instrument that you want sell or buy is shown. It is usually called the counter or quote currency. The amount of quote currency in in the right field is calculated by TradingDesk Pro 5 system from amount of currency taking into consideration current market rate.
The amount of base currency and side of the trade can be set with using of the following buttons:
Quick ratio increasing Buttons
These buttons are for quick increase/decrease of trading volume accordingly by a factor of one, five and ten When one of this buttons is pushed, spin control 100 000, 500 000 and 1 000 000 units of a base currency.
Trading Volume Spin control
Pressing of corresponding arrows results in increase/decrease of trading volume. The response ratio of increasing/decreasing will depend on pushed or unpushed Quick ratio increasing Buttons are. There are two switches (radio buttons) under the setting volume sector of the window.
Market order radio button (on default) allows to place Simple Market Orders and Quote Orders .
GTC radio button allows to place Pending order of GTC type.
Placing Market Order
For placing market order, i.e. making deal at current market price you should do the following steps:
1. Check market order radio button (when "New order" window is opened this radio button is checked on default). 2. Set volume of the new deal as referred above with Trading Volume Spin control and Quick ratio increasing Buttons. 3. Change the following options of it is needed:
- Stop/Limit checkbox, Stop Loss and Limit Profit fields; This checkbox should be checked, if you want to set Stop Loss and Limit Profit orders linked to trade that is opening by market order. Stop Loss and Limit Profit fields are filled by corresponding levels at which trade should be closed. User can fill only Stop Loss field or only Limit Profit field. After filling these fields the following fields will became active:
Stop Loss Trailing checkbox. User can also place Stop Loss order of a trailing type. To do this check "Trailing" checkbox in this section and type Trailing parameter (in pips) in Stop Loss field. . Find out more about Trailing orders in "Trailing orders" section of this help.
"Active" checkbox and "Activate at" field is used for temporal deactivation of orders. Inactive order wouldn't be executed even if market level penetrates its value. Inactive Stop Loss and Limit Profit order will be indicated in "Open Trades" table by grey color. To activate order in any time after position was opened call "Change Stop/Limit rates" window and check "Active" checkbox. Orders can be activated automatically after penetration appointed level by market. To do this type market rate in "Activate at" field. After penetration of this rate by market order will be activated automatically.
"Expire at" checkbox is used for automatic erasing of Stop Loss or Limit Profit order at stated time. For using this function check the "Expire at" checkbox and fill in date and time in fields near in DD/MM/YYYY and HH:MM format. If "Expire at" checkbox is not checked then order will stay till executing or canceling by user.
- Open only checkbox. Order with checked "open only" checkbox will result in opening new trade, even if there are opposite trades on account. If "open only" checkbox is not checked than trade at first will close the opposite trades (of this currency pair) and than if volume of opening order is big enough will open new trade. For example, you have two long (buy) trades first for 200.000 eur/usd and second for 300.000 eur/usd. If you make deal and sell 600.000 eur/usd (without checking "open only" checkbox) than this trade at first will close both opposite trades (long for 200.000 and 300.000 eur/usd) and only then will open new short (sell) trade for 1000 eur/usd. If in this case while placing order you have checked "open only" checkbox than after order's execution you will have 3 trades simultaneously: long for 200.000 eur/usd, long for 300.000 eur/usd and short for 600.000 eur/usd.
4. Press "Buy", "Sell" or "Quote" button.
After pressing "Buy" or "Sell" button, trader's filled order to buy or sell at ask or bid price correspondingly will be sent to dealer. If dealer is agreeable with this price than deal will be done at this price. In this case the massage "Deal done" with description of the deal will appear in the right lower part of the window (in report). If dealer is not agreeable with this price than he will suggest another price for making deal. In this case the massage "New price offered. You can .... at ....." will appear in the right lower part of the window (system report field). New (dealer's) price colored red will appear at the scene of old Bid and Ask prices. Trader can confirm this price during 10 seconds by pressing "Buy" or "Sell" buttons, or decline deal buy pressing nothing or closing "New order window". It looks like this
If trader presses "Buy" or "Sell" button during 10 seconds (time of making decision) than the following message will appear in the report field:
20:19:55 Filling new order... 20:20:02 Order sent to broker. You order to BUY 10000 EUR against USD at 1.1797 20:20:05 Price confirmed. 20:20:05 Deal done. You bought 10000 EUR ag USD at 1.1798
The last message is the most important. If Deal done is written in this message than your order is accepted by dealer and deal is done automatically by system. All other messages mean that deal was not done. This regards to all types of Market orders.
If you pressed Quote Button instead of "Buy" or "Sell" buttons than double price request will be sent to dealer. It means that you ask dealer for prices to buy and sell simultaneously to choose side of the deal afterwards. After dealer response you'll see two prices (for buy and sell) and can decide (during 5 seconds) what button to press "Buy" or "Sell".
It looks like this:
If you press "Sell" button the you will sell 100.000 EUR/USD at 1.1784. If you press "Buy" button than you'll buy 100.000 EUR/USD at 1.1788. Remaining time is shown in the field above this buttons. Deal will not be concluded if you do nothing during 5 seconds or close the window.
Placing GTC Order
For placing GTC order, i.e. making deal when market reaches or goes through a set pending order price level.
1. Set volume of the new deal as referred above with Trading Volume Spin control and Quick ratio increasing Buttons. 2. Check GTC order radio button. 3. Insert GTC order's price into the field located on the right of GTC order radio button.
As in market order case you should select the side of the order (buy or sell) and confirm order's placing buy pressing "Buy" or "Sell" button.
As referred above when you point mouse cursor at "Buy" or "Sell" buttons, mathematical character in the volume fields (located above) changes to inverse and reflects side (buy or sell) and volume of purchased and sold currency.
4. Change the following options if it is needed:
- Group # - group number of GTC orders. If customer has several orders pending orders (GTC or Stop / Limit orders ) with the same group number, then while one of them will be executed all other orders will be automatically canceled and erased. Group number may be any natural number and is set by customer in this field.
- GTC Trailing checkbox in GTC section. User can also place GTC order of a trailing type. To do this check "Trailing" checkbox in GTC section. Find out more about Trailing orders in "Trailing orders" section of this help.
- Stop/Limit checkbox, Stop Loss and Limit Profit fields; This checkbox should be checked, if you want to set Stop Loss and Limit Profit orders linked to trade that is opening by GTC order. Stop Loss and Limit Profit fields are filled by corresponding levels at which trade should be closed. User can fill only Stop Loss field or only Limit Profit field. After filling these fields the following fields will became active:
- Stop Loss Trailing checkbox. User can also place Stop Loss order of a trailing type. To do this check "Trailing" checkbox in this section and type Trailing parameter (in pips) in Stop Loss field. . Find out more about Trailing orders in "Trailing orders" section of this help.
"Active" checkbox and "Activate at" field is used for temporal deactivation of orders. Inactive order wouldn't be executed even if market level penetrates its value. Inactive Stop Loss and Limit Profit order will be indicated in "Open Trades" table by grey color. To activate order in any time after position was opened call "Change Stop/Limit rates" window and check "Active" checkbox. Orders can be activated automatically after penetration appointed level by market. To do this type market rate in "Activate at" field. After penetration of this rate by market order will be activated automatically.
"Expire at" checkbox is used for automatic erasing of Stop Loss or Limit Profit order at stated time. For using this function check the "Expire at" checkbox and fill in date and time in fields near in DD/MM/YYYY and HH:MM format. If "Expire at" checkbox is not checked then order will stay till executing or canceling by user.
- "Open only" checkbox. Order with checked "open only" checkbox will result in opening new trade, even if there are opposite trades on account. The meaning of this option is described above in "placing market order" section.
After pressing "Buy" or "Sell" button order will be sent to dealer. If order is accepted by dealer than "Your order accepted. The order is to ..... " message will appear in the right lower part of the window (system report field). If order is not accepted by dealer because of locking rule than "You GTC order is close to the market price" message will appear in the system report field. Please note that TradingDesk Pro 5 system prevents from placing, changing parameters or canceling of GTC orders inside the 10 pips range between order and current market price because these orders can be at already under the supervision of the dealer. This range called «locking rule» can be downwarded. Current rules can be found at www.forexhsn.com.
Already placed GTC orders are shown in Opening Orders Table. How to change or delete already placed GTC orders is described in "Opening Orders Table" section of this help.
|